Noodle can use any web service that uses a html/AJAX/JSON interface.
Some common web service include youtube, rss readers, ical subscriptions, geolocation, and in-house tools.
Noodle can use any web service that uses a html/AJAX/JSON interface.
Some common web service include youtube, rss readers, ical subscriptions, geolocation, and in-house tools.
Noodle can use LDAP with AD to authenticate as well as import users and groups.
The AD settings are in System Tools > Settings > Single Sign-On.
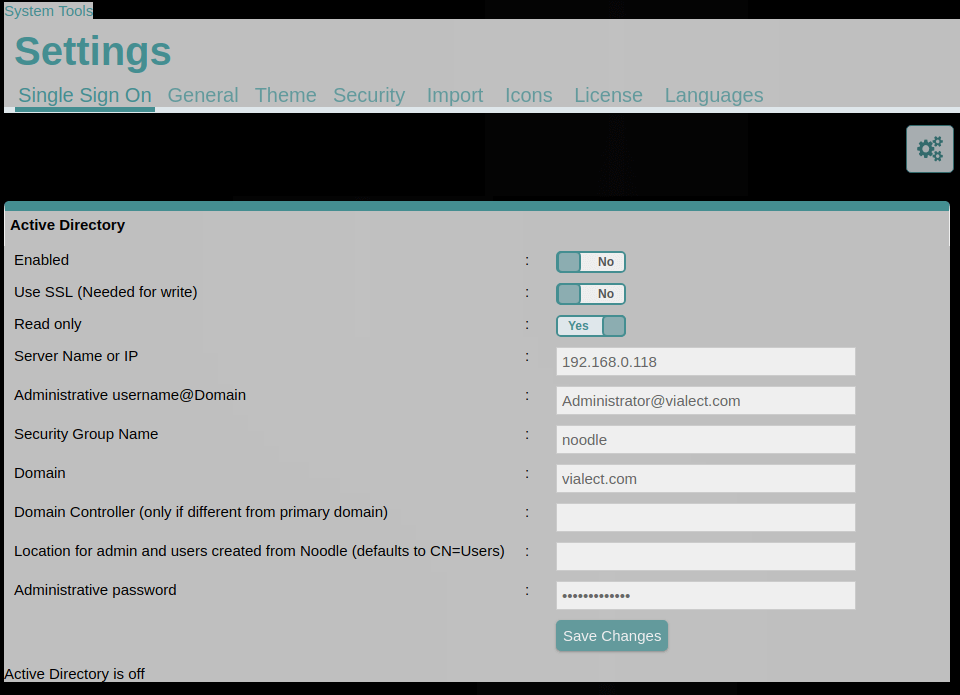 You should see “Active Directory is synchronized” display at the bottom of the page after the first sync is complete.
You should see “Active Directory is synchronized” display at the bottom of the page after the first sync is complete.
What it does:
How to do it:
<script>
function init() {
if(document.location.href.indexOf("MainWindow.po")<0 || document.location.href.indexOf("formHandle")>0 ){
return;
}
document.getElementById("add").type="button";
document.getElementById("addAnother").type="button";
top.noodle.cbc.addEventListener(document.getElementById("add"), 'click', doit);
top.noodle.cbc.addEventListener(document.getElementById("addAnother"), 'click', doit);
}
function doit() {
document.getElementById("lowerButtonBar").style.display="none";
var folder="256272"
var evetnTypeID="3511";
var title="Training "+top.noodle.headWindow().document.getElementById("currentUserName").innerHTML;
var day=document.getElementById("day_220063").value;
var month=document.getElementById("month_220063").value;
var year=document.getElementById("year_220063").value;
month=parseInt(month)-1;
var vars="";
vars+="folder="+folder;
vars+="&eventid=new";
vars+="&addedRecipients=";
vars+="&title="+title;
vars+="&isAllDay=";
vars+="&isPrivate=";
vars+="&eventType="+evetnTypeID;
vars+="&quickSave=Quick Save";
vars+="&repeat=";
vars+="&eventColorName=LightBlue";
vars+="&eventColor=#add8e6";
vars+="&save=Save";
vars+="&selMonth="+month;
vars+="&selDay="+day;
vars+="&selYear="+year;
vars+="&startHour=9";
vars+="&startMinute=00";
vars+="&am_pm=am";
vars+="&durationMonth="+month;
vars+="&durationDay="+day;
vars+="&durationYear="+year;
vars+="&durationHour=5";
vars+="&durationMinute=00";
vars+="&duration_am_pm=pm";
vars+="&TimeZone=6";
vars+="&eventLocation=";
vars+="&groupsAndUsersList=";
vars+="&addedGroupsAndUsers=";
vars+="&endAfterN=1";
top.noodle.ajax.post("/calendar/HandleEventView.po", vars, handle_doit, []);
return false;
}
function handle_doit(xml, txt, array) {
top.noodle.cbc.removeEventListener(document.getElementById('add'), 'click', doit);
top.noodle.cbc.removeEventListener(document.getElementById('addAnother'), 'click', doit);
document.getElementById("lowerButtonBar").style.display="block";
document.mainform.submit();
}
window.onload = init;
</script><script>
function loadjsfile(filename){
var fileref=document.createElement('script');
fileref.setAttribute("type","text/javascript");
fileref.setAttribute("src", filename);
if (typeof fileref!="undefined"){
document.getElementsByTagName("head")[0].appendChild(fileref);
}
}
var link=document.getElementById("elementValue_10");
if(link){
link=link.firstChild;
if(link){
link=link.href;
if(link.length>10){
link="/feed2js/feed2js.php?targ=y&move=elementValue_10&src="+encodeURI(link);
loadjsfile(link);
}
}
}
</script>replace elementValue_10 with the id of the RSS feed you want to use from the entry.
This will work on newer browsers:
<script src="/feed2js/feed2js.php?targ=y&move=demo&src=http://my.domain.tld/feed.rss"></script>
<div id="demo"> </div>
You need custom scripts enabled.
top.document.title = "Intranet";
function titleChange() {
if(!top.noodle || !top.noodle.core || !top.noodle.core.title){
setTimeout("titleChange();", 1000);
return;
}
top.noodle.core.title="Intranet";
top.document.title = top.noodle.core.title;
}
setTimeout("titleChange();", 1000);
This is an example only; if you want to change the title please use "System Tools > Settings > Theme"
put the following in an announcement widget to make a Noodle Slide Show:
<script>
function SlideShow(){
this.pages=null;
this.page=null;
this.timer=null;
this.ms_to_show_slide=null;
this.init=function(ms){
this.pages=new Array();
this.pages[0]="/OpenFolder.po?folder=2490";
this.pages[1]="/OpenFolder.po?folder=18777264";
this.pages[2]="/OpenFolder.po?folder=18782612";
this.page=0;
this.ms_to_show_slide=60000;
};
this.next=function(){
if(this.page>=(this.pages.length-1)){
this.page=0;
}else{
this.page++;
}
top.document.getElementById("main").src=this.pages[this.page];
};
this.start=function(){
if(top.noodle.slideShow.timer!=null){
alert("The slide show is already running");
}
top.document.getElementById("body").rows="0,0,*";
top.document.getElementById("lowerBody").cols="0,*";
top.noodle.slideShow.timer=top.setInterval("top.noodle.slideShow.next();", top.noodle.slideShow.ms_to_show_slide);
};
this.stop=function(){
if(top.noodle.slideShow.timer==null){
alert("The slide show was not running");
}
top.document.getElementById("body").rows="55,0,*";
top.document.getElementById("lowerBody").cols="220,*";
top.clearInterval(top.noodle.slideShow.timer);
top.noodle.slideShow.timer=null;
};
this.init();
}
top.noodle.slideShow=new SlideShow();
</script>
<input type="button" onclick="top.noodle.slideShow.start();" value="start">
<input type="button" onclick="top.noodle.slideShow.stop();" value="stop">
You can add as many pages as you want just make sure the folder ids are valid and the indexes are sequential from 0.
In the following example the index is 0 and the folder id is 2490.
this.pages[0]="/OpenFolder.po?folder=2490";
you could use any URL as a page
this.pages[1]="http://wwww.google.com";
You need custom scripts enabled.
var d = top.noodle.headWindow().document;
d.getElementById("currentUserName").parentNode.style.display="block";
d.getElementById("currentUserId").style.display="none";
d.getElementById("currentUser").style.display="none";
d.getElementById("status").style.display="none";If you host your own Noodle server please use a firewall.
The Noodle white list is a list of IP ranges that are allowed to connect to your noodle.
IP ranges are in the form of an ipv4 and a netmask.
If your settings are invalid Noodle will let everyone see the login page.
If you do something silly like 0.0.0.0/32 contact us and we can help you reset it with
update system_settings set value = '0.0.0.0/0', binary_data = null where key_name = 'WHITE_LIST';
service noodle restartOnly an internal network Example:
192.168.1.0/24
Only 2 IPs Example:
209.208.107.114/32
209.208.67.178/32
Everyone can see the login page Example:
0.0.0.0/0
If you want to prevent all emails please blank the "SMTP Server Name" setting.
If you need more help contact us and we will find the problem by reviewing the logs.